HDDにアクセスできない問題の発生
コンテンツ
ハードディスクが突然アクセスできなくなる現象があります。
下記のようなメッセージが表示される場合、HDDのマスターブートレコードが壊れたことが原因である場合があります。
「◯:¥ にアクセスできません。このボリュームは認識可能なファイル システムではありません。必要なファイルシステムドライバーがすべて読み込まれているか、ボリュームが壊れていないかを確認してください。」
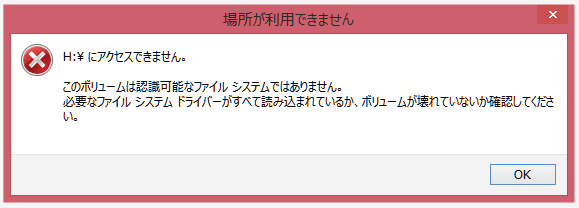
アクセスを続けると、下記メッセージが出力し、フォーマットを促されます。
「ドライブ◯: を使うにはフォーマットする必要があります。フォーマットしますか?」
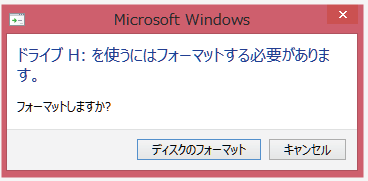
Windowsの「コンピューターの管理」では、下記のように ファイルシステムが「RAW」表示になります。
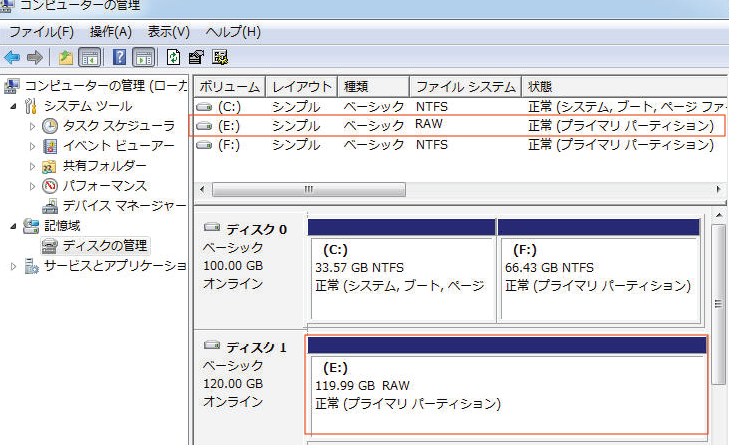
HDDでRAWとはどういう状態か
ハードディスクにはファイルシステムというものがあり、記憶装置に保存されたデータを管理し、操作するために必要な機能です。
そのファイルシステムが無い状態がRAWになります。
ハードディスクのファイルシステムがRAWになるとパソコンに認識されなくなり、保存データを読み込むことができなくなります。ハードディスクへ読み書き操作をすることができなくなり、利用不可能になります。
ハードディスクがRAW化する原因:
- 不適当な操作:デバイスをパソコンから無理やりに取り外す
- インターナルシステムエラー或いはハードドライブエラー
上記のように何らかの原因によって、ハードディスクのファイルシステムがRAWになったら使えなくなります。このような場合、raw状態のhddを修復するには、そのhddのファイルシステムをrawからntfsに変換する必要があります。
RAW化したハードディスクからデータを抽出する方法
RAWをNTFSに変換
ファイルシステムが無くなってしまったハードディスクは、新たにファイルシステムを設定することでデータへのアクセスが可能になります。
Windowsのコマンド管理者として実行し、「Diskpart」コマンドを実行します。

diskpartを実行し、? でオプションが表示されます。
DISKPART> ?
Microsoft DiskPart バージョン 6.3.9600
ACTIVE - 選択したパーティションをアクティブとしてマークします。
ADD - シンプル ボリュームにミラーを追加します。
ASSIGN - 選択したボリュームに、ドライブ文字またはマウント ポイントを割り当てます。
ATTRIBUTES - ボリュームまたはディスクの属性を操作します。
ATTACH - 仮想ディスク ファイルをアタッチします。
AUTOMOUNT - ベーシック ボリュームの自動マウントを有効または無効にします。
BREAK - ミラー セットを解除します。
CLEAN - ディスクから構成情報または情報のすべてを消去します。
COMPACT - ファイルの物理サイズの削減を試みます。
CONVERT - 異なるディスク フォーマット間で変換します。
CREATE - ボリューム、パーティション、または仮想ディスクを作成します。
DELETE - オブジェクトを削除します。
DETAIL - オブジェクトに関する詳細を提供します。
DETACH - 仮想ディスク ファイルをデタッチします。
EXIT - DiskPart を終了します。
EXTEND - ボリュームを拡張します。
EXPAND - 仮想ディスクで使用可能な最大サイズを拡張します。
FILESYSTEMS - ボリューム上の現在のサポートされているファイル システムを表示します。
FORMAT - ボリュームまたはパーティションをフォーマットします。
GPT - 選択された GPT パーティションに属性を割り当てます。
HELP - コマンドの一覧を表示します。
IMPORT - ディスク グループをインポートします。
INACTIVE - 選択されたパーティションを非アクティブとしてマークします。
LIST - オブジェクトの一覧を表示します。
MERGE - 子ディスクを親ディスクと結合します。
ONLINE - 現在オフラインとマークされているオブジェクトをオンラインにします。
OFFLINE - 現在オンラインとマークされているオブジェクトをオフラインにします。
RECOVER - 選択されたパック内のすべてのディスクを最新の状態に更新します。
無効なパック内のディスクの回復を試み、古いプレックス
またはパリティ データのあるミラー ボリュームと RAID5 ボリューム
を再同期します。
REM - 何もしません。スクリプトをコメントアウトするために使われます。
REMOVE - ドライブ文字の割り当て、またはマウント ポイントの割り当てを削除します。
REPAIR - 失敗したメンバーを持つ RAID-5 ボリュームを修復します。
RESCAN - コンピューターを再スキャンしてディスクとボリュームを調べます。
RETAIN - シンプル ボリュームに保持パーティションを置きます。
SAN - 現在起動中の OS に対する SAN ポリシーを表示または設定します。
SELECT - オブジェクトにフォーカスを移動します。
SETID - パーティションの種類を変更します。
SHRINK - 選択されたボリュームを縮小します。
UNIQUEID - ディスクの GUID パーティション テーブル (GPT) 識別子または
マスター ブート レコード (MBR) 署名を表示または設定します。
list disk
select disk n(nはRAWパーティションのボリューム番号)
attributes disk clear readonly
clean
create partition primary
select partition #(# is the volume letter of RAW partition)
active(起動ドライブの場合のみ)
format fs=ntfs label=new quick(またはformat fs=fat32)
assign
ツールを使用する方法
リスクなく確実にファイルを抽出したい場合は、「Ease US DATA Recovery tool」 を使用します。
EaseUS Data Recovery Wizard
https://jp.easeus.com/data-recovery-software/drw-free.html
無料版は下記制限があります。
- 最大2GBまでデータ復元可能
- 削除・フォーマットした、アクセスできないデータを復元
- 削除・非表示・紛失したり、Rawになってしまったりしたパーティションからファイルを復元
復旧するボリュームを指定して「スキャン」を選択します。
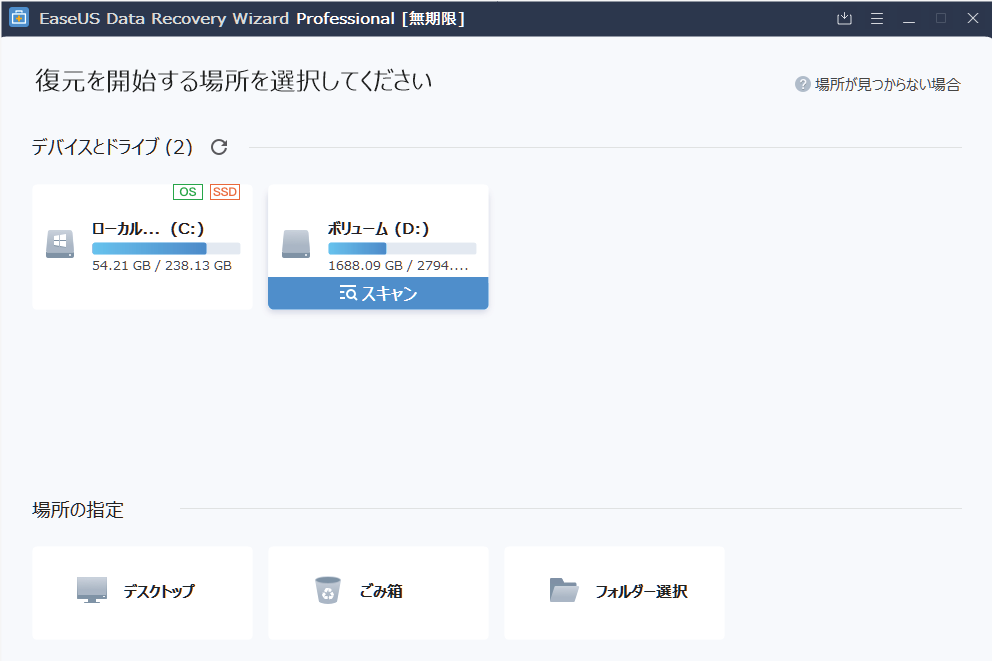
スキャン後、復旧するファイルをしていし「リカバリー」ボタンをクリックし、復旧先のフォルダを指定してデータを抽出します。
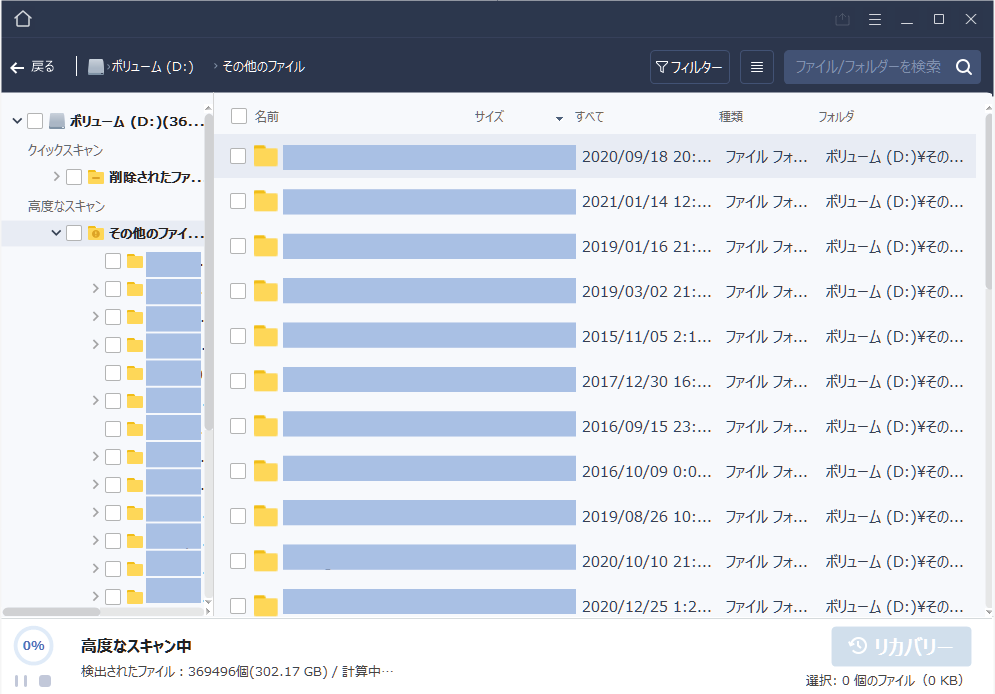
試用期間中何回でも使用が可能で、ファイル上限2G以内であれば抽出可能です。ファイルシステムを変更する前に、重要なファイルはこちらで抽出が可能になります。
Ease USツールをお得に取得する方法
実はEase USなどの米国製ソフトウェア、アプリケーションは定期的にクーポンが配布されています。
「Software名 + coupon」などで検索するとクーポン配布サイトがヒットします。

試用上限を超えてしまう場合などで購入を検討する際は、まずはクーポンをゲットしてから購入しましょう。

